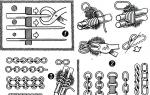Включение WiFi на ноутбуках разных моделей. Как включить Wi-Fi на ноутбуке Как настроить wifi на нетбуке windows 7
Проблемы с беспроводными сетями возникают по разным причинам: неисправное сетевое оборудование, неправильно установленные драйвера или отключенный модуль Wi-Fi. По умолчанию Вай-Фай всегда включен (если установлены подходящие драйвера) и особых настроек он не требует.
Если у вас отсутствует Интернет из-за отключенного Вай-Фая, то в правом нижнем углу у вас будет вот такой значок:

Он свидетельствует о выключенном модуле Wi-Fi. Давайте посмотрим на способы его включения.
Способ 1: Аппаратный
На ноутбуках для быстрого включения беспроводной сети существует комбинация клавиш или физический переключатель.
- Найдите на клавишах F1 — F12 (в зависимости от фирмы-производителя) значок антенны, сигнала Wi-Fi или самолета. Нажмите ее одновременно с кнопкой «Fn» .
- Сбоку корпуса может располагаться переключатель. Как правило, возле него находится индикатор с изображением антенны. Убедитесь, что он находится в верном положении и при необходимости включите его.
Способ 2: «Панель управления»
- Зайдите в «Панель управления» через меню «Пуск» .
- В меню «Сеть и Интернет» перейдите на «Просмотр состояния сети и задач» .
- Как видно на изображении, между компьютером и Интернетом стоит красный крестик, что говорит об отсутствии связи. Перейдите на вкладку «Изменение параметров адаптера» .
- Так и есть, наш адаптер выключен. Нажмите на нем «ПКМ» и выберите «Включить» в появившемся меню.




Если нет проблем с драйверами, сетевое соединение включится и Интернет заработает.

Способ 3: «Диспетчер устройств»


Адаптер включится и Интернет заработает.
Если вышеперечисленные способы вам не помогли и Вай-Фай так и не подключается, вероятней всего у вас проблема с драйверами. Узнать о том, как их установить, вы сможете на нашем сайте.
Настроить вайфай на ноутбуке под управлением Windows 7 – это задача, которую приходилось решать миллионам их владельцев. Тем, кто справился с ней, наша статья не нужна, а вот тому, кто столкнулся с ней впервые, мы, вероятно, поможем.
При работе на обычном персональном компьютере WiFi-сеть организуют при помощи роутера или беспроводного модема, переносные компьютеры в этом плане намного прогрессивнее – соответствующий модуль встроен прямо в их корпус.
Это дает целый ряд преимуществ. Во-первых, сам ноутбук можно использовать в качестве точки раздачи интернета, а во-вторых - подключаться к сети роутера можно удаленно.
Как и другое оборудование ноутбука, WiFi-модуль нуждается в драйвере – только так можно обеспечить взаимодействие самого устройства и операционной системы. При отсутствии драйвера пользоваться модулем невозможно.
Некоторые такие модули ОС обнаруживает при установке и ставит драйвера автоматически, а с другими придется повозиться. Первое, что мы опишем – это инсталляцию драйвера на неопознанное системой устройство.
Это наиболее логичный подход в нашем случае. И только потом приступим к обсуждению настроек вайфая на Виндовс 7. Будем исходить из того, что драйвера на материнскую карту, видеоплату и звук уже установлены, а на встроенный модем пока еще нет.
Ставим драйвер
Покупатели нового ноутбука наверняка обнаружат в комплекте с компьютером диск с драйверами. В этом случае их инсталляция выглядит совсем просто: вставляете диск в DVD-ROM и запускаете программу установки. Как правило, интерфейс таких инсталляторов выглядит вполне дружественно и не нуждается в особых комментариях.
И только в редких случаях нужная программа находится где-то в недрах папок компакт-диска. В любом случае на диске наверняка найдется подробная инструкция по установке системного программного обеспечения именно на ваш тип ноутбука.
Если ноутбук подержанный или же системный компакт утерян, то можно поступить следующим образом:
- Прочитать модель ноутбука с наклейки, находящейся на нижней крышке.
- Открыть браузер и перейти на сайт производителя компьютера.
- Указать в поле поиска или выбрать в выпадающем списке вашу модель.
- Перейдя на соответствующую ей страницу сайта, скачать оттуда драйвер.
Как видим, процедура носит совершенно элементарный характер в обоих случаях. Завершив инсталляцию – перезагрузитесь.
Как запустить модуль?
Чтобы понять, как настроить WiFi на ноутбуке, нужно разобраться в том, как запустить беспроводной модуль. Того, что мы сделали в предыдущем пункте, оказывается недостаточно. Модуль не включается сам собой, даже если для него установлен драйвер. Точнее говоря, может быть, это и произойдет, но совсем не обязательно.
Для запуска устройства нужно одно из двух: либо отыскать и передвинуть в правильное положение рычажок на корпусе, либо использовать для этого горячие клавиши.
То есть имеется два способа включения: аппаратный и программный. Вместо рычажка может использоваться кнопка. Выглядит механический выключатель примерно так, как на рисунке ниже:
 Что касается сочетаний горячих клавиш, то от модели к модели они изменяются. На одних (Asus) поможет одновременное нажатие клавиш «Fn» + «F12», на других (Acer) – задействуют для этой цели «Fn» + «F3», в третьих используется еще какая-нибудь функциональная клавиша, например «F5» или «F9».
Что касается сочетаний горячих клавиш, то от модели к модели они изменяются. На одних (Asus) поможет одновременное нажатие клавиш «Fn» + «F12», на других (Acer) – задействуют для этой цели «Fn» + «F3», в третьих используется еще какая-нибудь функциональная клавиша, например «F5» или «F9».
Очень часто пиктограмма WiFi наносится прямо на поверхность кнопки из функционального ряда - в этом случае долго искать не придется. Хорошо, если к ноутбуку есть инструкция – там эти нюансы описаны подробно. В крайнем случае способ включения можно подсмотреть в интернете, как мы делали при поиске программы-драйвера.
Покопаемся в настройках
Сразу после того как модуль начнет работу можно будет щелкнуть по значку WiFi в трее и открыть окно для выбора своей беспроводной сети из многих, функционирующих в том же пространстве.
Если сеть раздается через роутер, то вам нужно будет щелкнуть по строчке с ее именем и ввести пароль. Пароль задается в настройках самого роутера.
Настройка WiFi на ноутбуке на ОС Windows 7 обычно на этом заканчивается, так как большинство маршрутизаторов раздают свой ресурс на базе технологии DHCP – то есть IP-адреса абонентов назначаются автоматически. Если же это не так, и используется статический адрес, то его потребуется ввести в свойствах сетевого подключения на ноутбуке (как обычно в окошке свойств протокола):
 Теперь вы знаете почти все о том, как настроить WiFi на операционной системе Windows 7 ноутбука.
Теперь вы знаете почти все о том, как настроить WiFi на операционной системе Windows 7 ноутбука.
В Windows 7 есть много способов создания и настройки подключения к беспроводной сети, которые называются профилями беспроводной сети:
- Значок сетевых соединений в области уведомлений —########## это основной способ подключения пользователей к доступным беспроводным сетям.
- Диалоговое окно «Настройка подключения или сети» (Set up a connection or network) - способ ручного создания пользователями профилей беспроводной сети.
- Диалоговое окно «Управление беспроводными сетями» (Manage Wireless Networks) - еще один способ ручной настройки беспроводных сетей и указания их точных параметров.
- Групповые политики - сетевые администраторы могут использовать параметры групповой политики в среде Active Directory Domain Services (AD DS) для централизованной настройки и автоматического развертывания параметров беспроводной сети на компьютерах, членах домена. (См. статью Параметры групповой политики беспроводной связи в Windows Vista , в рубрике «Кабельщик» за апрель 2007 г.)
- Командная строка - сетевые администраторы могут использовать контекст netsh wlan утилиты Netsh.exe для ручной настройки беспроводных сетей и их параметров. Есть команды Netsh для экспорта существующих профилей беспроводной сети в XML-файл с последующим импортом профиля беспроводной сети из этого файла на другой компьютер.
В следующих разделах подробно описывается, как выполнить подключение к беспроводной сети, используя значок сетевых подключений в области уведомлений и диалоговое окно «Настройка подключения или сети» в Windows 7, как управлять беспроводными сетями, и как подключиться к нешироковещательным беспроводным сетям.
Использование значка сетевых подключений в области уведомлений
Чтобы подключиться к доступной беспроводной сети щелкните значок сетевых подключений в области уведомлений рабочего стола. В открывшейся панели будет представлен список обнаруженных беспроводных сетей, а на компьютерах, членах домена, - имена беспроводных сетей, настроенных средствами групповой политики (рис. 1)
Рис. 1 Список доступных сетей
Из этой панели вы можете подключиться к беспроводной сети из списка двойным щелчком мыши, или выбрав сеть, а затем щелкнув значок «Подключить» (Connect), либо, щелкнув правой кнопкой имя сети и выбрав в контекстном меню «Подключить» (Connect).
Чтобы просмотреть информацию о беспроводных сетях в списке, наведите указатель мыши на имя сети. Вы увидите имя беспроводной сети, мощности сигнала, тип безопасности, тип связи (802.11b/g/n) и идентификатор сети (SSID). Состояние подключенной сети и ее свойства или сеть, настроенную с помощью групповой политики, можно увидеть, выбрав в контекстном меню команду отображения свойств беспроводной сети (рис. 2).
Чтобы обновить список беспроводных сетей, щелкните стрелку вверх или вниз в правом верхнем углу панели. Для отключения от беспроводной сети щелкните правой кнопкой значок сети и выберите «Отключить» (Disconnect).

Рис. 2 Диалоговое окно состояния беспроводного сетевого соединения.
Открыть это диалоговое окно в Windows 7 (рис.3) можно, выбрав ссылку «Настройка нового подключения или сети» (Set Up a New Connection or Network) в окне «Центр управления сетями и общим доступом» (Network and Sharing Center).

Рис. 3 Диалоговое окно настройки подключения или сети.
Чтобы вручную создать профиль беспроводной сети, выберите «Подключиться к беспроводной сети вручную» (Manually connect to a wireless network), а затем щелкните «Далее» (Next). Вы должны увидеть то, что показано на рисунке 4.

Рис. 4 Страница ввода информации о добавляемой беспроводной сети.
Введите информацию о добавляемой беспроводной сети:
Имя сети (Network name) – введите имя беспроводной сети;
Тип безопасности (Security type) – выберите способ, используемый для проверки подлинности подключения к беспроводной сети из следующих вариантов:
- Нет проверки подлинности (Open) (No authentication (Open)) – открытая система проверки подлинности без шифрования;
- WEP – открытая система проверки подлинности по протоколу Wired Equivalent Privacy (WEP);
- WPA2 – личный доступ по протоколу Wi-Fi Protected Access 2 (WPA2) с совместно используемым ключом (также известным как ключевая фраза);
- WPA – личный доступ по протоколу Wi-Fi Protected Access (WPA) с совместно используемым ключом;
- WPA2 – доступ предприятия по протоколу WPA2 с проверкой подлинности по стандарту IEEE 802.1X;
- WPA – доступ предприятия по протоколу WPA с проверкой подлинности по стандарту IEEE 802.1X;
- 802.1x – проверка подлинности по стандарту IEEE 802.1X с WEP (также известному как динамический WEP).
Выбор зависит от возможностей адаптера беспроводной сети, известных Windows. Если какой-нибудь тип проверки подлинности не отображается в списке, надо проверить, поддерживает ли адаптер беспроводной связи данный тип и установлена ли совместимая с Windows 7 последняя версия драйвера.
Проверка подлинности с применением совместно используемого ключа в списке отсутствует. Компания Microsoft настоятельно не рекомендует ее применять, поскольку она обеспечивает низкий уровень безопасности беспроводной сети. Чтобы настроить проверку подлинности с использованием совместно используемого ключа, выберите в этой панели «Без проверки подлинности» (Open), а затем выберите «Общие» (Shared) на вкладке «Безопасность» (Security) в свойствах беспроводной сети (как описано далее в этой статье).
Тип шифрования (Encryption type) - выберите способ, используемый для шифрования данных при передаче по беспроводной сети. Выбор зависит от выбранного типа безопасности.
- При выборе типа безопасности «Без проверки подлинности» (Open) не будет выбрано ничего;
- при выборе типа безопасности WEP будет выбран тип шифрования WEP;
- при выборе тип безопасности 802.1x будет выбран тип шифрования WEP;
- при выборе типа безопасности «WPA2-личное», «WPA2-предприятие», «WPA-личное» или «WPA-предприятие» можно выбрать тип шифрования - AES или TKIP.
Как и прежде, список вариантов шифрования зависит от возможностей используемого беспроводного сетевого адаптера, зарегистрированного в Windows.
- Ключ безопасности (Security Key) - введите ключ WEP (если выбран тип безопасности WEP), совместно используемый ключ WPA (если выбран тип безопасности «WPA-личное») или совместно используемый ключ WPA2 (если выбран тип безопасности «WPA2-личное»). Для типов безопасности «WPA2- предприятие», «WPA-предприятие» и «802.1x» Windows 7 автоматически определяет ключ безопасности при выполнении проверки подлинности по стандарту 802.1X.
- Скрывать символы (Hide characters) - укажите, хотите ли вы просматривать значения введенного ключа безопасности.
- Запускать это подключение автоматически (Start this connection automatically) - укажите, будет ли Windows 7 автоматически подключаться к этой беспроводной сети. Если снять этот флажок, то необходимо вручную подключиться к беспроводной сети из списка доступных сетей, отображаемых по щелчку значка области уведомления сети.
- Подключаться, даже если сеть не ведет вещание (Connect even if the network is not broadcasting) – определите, следует ли Windows пытаться подключиться, даже если беспроводная сеть не сообщает свое имя. Это заставит Windows отправлять кадр пробного запроса, чтобы обнаружить беспроводную сеть. Эти пробные запросы могут быть использованы злоумышленниками для определения имени нешироковещательной сети.

Рис. 5 Успешно добавленная страница.
Можно выбрать «Изменить параметры подключения» (Change connection settings) для доступа к странице свойств беспроводной сети, как описано далее в этой статье, или щелкнуть кнопку «Закрыть» (Close).
1. Для того чтобы настроить Wi-Fi-подключение, необходимо зайти в меню «Пуск», далее
«Панель управления»
2. Панель управления у Вас может быть двух видов:
2.2. Вид «классический»
Если же у Вас панель управления отображена в классическом стиле, то необходимо в списке
открыть пункт «Центр управления сетями общим доступом»:
Переключение между видами отображения «Панели управления» производится с помощью
меню в правом верхнем углу окна. В списке присутствуют три пункта:
- Крупные значки
- Мелкие значки
- Категория
3.Перед Вами откроется окно просмотра основных сведений о сети и настройке подключений.
На данный момент компьютер не подключен к интернету.
Слева в колонке выбираем пункт «Изменение параметров адаптера»:
Теперь, в открывшемся окне, можно ознакомиться с полным списком соединений:
нажмите левую клавишу мыши на иконку уровня сигнала в трее.
Откроется окно со списком доступных Wi-Fi сетей. Обновлять список сетей можно кнопкой в
правом верхнем углу окна с соответствующим значком.
Наведя курсор на строку с названием сети, в списке появится всплывающая подсказка с подробной
информацией о сети.
Сеть с восклицательным знаком - незащищенная сеть.
При подключении к незащищенной сети появляется предупреждение:
Если подключение прошло, но нет доступа к интернету, то данная иконка будет с
восклицательным знаком:
При подключении к защищенной сети система предложит ввести ключ сети:
Когда подключение выполнится, вид значка сетевого соединения изменится на шкалу,
отображающую уровень сигнала используемой в данный момент сети. Всплывающая подсказка
будет сообщать об имени сети и наличии доступа к сети Интернет, а при левом клике мыши на нём,
будет появляться окно со списком сетей и отметкой «Подключено» напротив используемой в
данный момент сети.
4. Просмотр состояния и свойств “Беспроводное сетевое соединение” осуществляется двумя
способами:
Открываем меню «Пуск» - «Панель управления» - «Центр управления сетями общим
доступом» - «Изменение параметров адаптера» .
Открывается окно со всеми подключениями:
Нажимаем двойным кликом левой клавиши мыши по иконке “Беспроводное сетевое соединение”,
открывается его состояние:
При нажатии на кнопку “Свойства”, можно просмотреть текущие настройки подключения.
Просмотреть состояние «Беспроводное сетевое соединение» так же можно, если нажать на
«Беспроводное сетевое соединение», справа «Подключение или отключение»
или аналогично, как в Windows Vista
Протокол Интернета версии 4 (TCP/IPv4), общие настройки:
Протокол Интернета версии 4 (TCP/IPv4), альтернативная конфигурация:
При нажатии на кнопку “Свойства беспроводной сети”, доступны настройки самой сети и
безопасности:
В закладке “Безопасность” можно выбрать тип защиты и безопасности, а также изменить ключ
сети:
5. Раздел “Управление беспроводными сетями”. Выбираем слева “Управление беспроводными
сетями”:
Раздел “Свойства адаптера” открывает свойства беспроводного сетевого подключения.
Раздел “Добавить” открывает пункт подключения к сети:
Главное отличие от Висты в том, что нельзя добавить сеть, находящуюся в радиусе действия ПК.
Есть возможность войти в расширенные настройки подключения. Это удобно, если сеть скрыта и
известно имя сети.
Всем привет! Это снова я. Начну, пожалуй, с экскурса в историю. Операционная система Windows 7 стала доступна с конца 2009 года. До сих пор эта версия занимает лидирующие позиции среди пользователей. Лишь в 2018 года она отдала первенство «десятке». У меня есть знакомые, которые считают «семерку» лучше последней версии ОС. Но я думаю, это дело привычки.
Ну и раз уж Windows 7 так популярна, давайте я расскажу о настройке беспроводной сети Wi-Fi для этой «операционки». Думаю, статья еще долго будет актуальной. Давайте уже начнем.
С чего начать?
Если вы впервые собрались подключать ПК или ноутбук на Windows 7 к Wi-Fi, то начать нужно с настроек роутера. Да-да, эту самую сеть нужно сначала настроить. Если прибор у вас подключен давно, то, скорее всего, там все настроено. Но проверить не помешает.
Расскажу на примере маршрутизаторов от TP-Link (я предполагаю, что Интернет по кабелю уже работает):
- Заходим в «админку». Наши постоянные читатели наизусть уже знают, как это сделать. В адресной строке любого браузера вписываем адрес устройства. В открывшееся окошко вбиваем данные для авторизации. Всю информацию ищите на своем роутере, на дне.
- Переходим в меню «Беспроводной режим». В настройках сети должно быть указано ее имя, регион, канал, режим работы, ширина канала. Проверьте, чтобы была отмечена опция «Включить широковещание SSID». В противном случае, придется вводить данные при каждом подключении на всех устройствах. В этом разделе вам нужно запомнить SSID (имя).

- Переходим в раздел настроек безопасности. Здесь выбирают версию шифрования и задают пароль (ключ безопасности) для доступа к сети Wi-Fi. Вам этот ключ необходимо знать. Можете записать на листочек.

Активация модуля
Здесь – наглядная инструкция:
Теперь нужно включить приемник беспроводного сигнала – адаптер Wi-Fi. На ноутбуках это делается комбинацией клавиш – Fn+одна из функциональных кнопок (в зависимости от модели). У меня на Acer – это F2.

На настольном ПК нужно зайти в «Диспетчер устройств», раскрыть вкладку «Сетевые платы» («Сетевые адаптеры»). Там посмотрите, есть ли там устройство со словом «Wireless» в названии (может быть слово Wi-Fi или 802.11 b/g/n).

Если есть, значит все ок. Нужно только активировать. Нажмите ПКМ и выберите «Задействовать». Если модуль не обнаружен, придется его покупать отдельно.
Драйвера
С драйверами на адаптер на ноутбуках обычно проблем нет. Если у вас ПК и внешний Wi-Fi модуль, нужно установить микропрограммы. Тут два варианта – использовать диск, который был в комплекте, либо скачать на сайте производителя.
Настройка
Если любите инструкции в формате видео, смотрите тут:
Теперь подошла очередь рассказать, как настроить Wi-Fi на «семерке». Следуйте моей инструкции, и все получится.
- Заходим в «Пуск» (значок в левом углу в системном трее с изображением логотипа Windows). В списке справа выбираем «Панель управления».

- Переходим к меню «Сеть и Интернет», а далее в первый раздел на странице «Центр управления сетями…».

- По левой стороне выбираем «Изменение параметров адаптера». Так как мы настраиваем сеть Wi-Fi на Windows 7, кликаем по беспроводному типу подключения ПКМ и выбираем «Свойства».

- Откроется окно «Сеть». Там нам нужно выделить и отметить протокол 4 версии. Если стоит «птичка» на 6 версии, ее нужно убрать. В этом же окне кликните по «Свойства».

- Здесь нужно установить автоматическое получение IP- и DNS-серверов. Не забудьте нажать «ОК».

Подключение
Полдела сделано. Осталось подключить наш комп с Windows 7 к беспроводной сети, а как это сделать, читайте в этом разделе.
- Снова переходим к настройкам сетевых подключений и кликаем по беспроводному соединению. Теперь нужно нажать двойным кликом.

- В открывшемся окне выберите пункт с включением/выключением. Откроется список доступных сетей, выбираете свою и жмете «Подключение».

- Теперь нужно вписать пароль. Если забыли или не знаете, помните, я выше рассказывала об этом, в первом разделе. Ввели ключ? Жмите «ОК».

- Теперь в списке сетей рядом с вашей появилось состояние «Подключено». Все. Можно пользоваться.
Если нужно изменить данные беспроводного соединения, кликните по нему ПКМ и выберите «Свойства». Во вкладке «Подключение» – информация об имени сети, в разделе «Безопасность» – пароль.