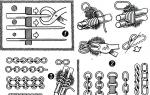Как настроить Вай фай на ноутбуке: правильная методика. Включение WiFi на ноутбуках разных моделей Настройка беспроводного подключения windows 7
Возможностью подключаться к беспроводному Wi-Fi обладает практически каждый ноутбук.
С помощью этой технологии компьютеры обмениваются данными между собой и сетевыми устройствами (принтерами, точками доступа и т. д.), а также выходят во «всемирную паутину».
Моделей ноутбуков много, но все они работают по одним и тем же стандартам связи. Представляете, каково пришлось бы их владельцам, если настройка Wi-Fi на каждом лэптопе выполнялась бы по-своему?
Ноутбуков много - Wi-Fi один
Порядок действий при настройке беспроводной сети зависит только от операционной системы.
Некоторые производители оснащают свои лэптопы сетевыми утилитами, но ничего нового это не дает, разве что делает процесс настройки более удобным. Конечно, пользоваться ими можно, но полезнее уметь работать с инструментами ОС.
Если вы разберетесь, как настроить WIFI на Windows 7, 8 и XP средствами системы, то сможете это делать на любом ноутбуке, независимо от модели.
Три условия для первого включения Wi-Fi
Прежде чем первый раз подключить лэптоп к сети Вай-Фай, нужно сделать три вещи:
- включить адаптер беспроводной связи (его еще называют сетевой картой WLAN или wireless);
- установить драйвер беспроводного адаптера;
- запустить службу автонастройки WLAN.
Шаг 1. Включение адаптера Wi-Fi
Для включения адаптера Вай-Фай на ноутбуке может быть предусмотрена кнопка или сочетание клавиш: Fn+[одна из клавиш F1-F12, где изображен значок Wi-Fi]. О том, что адаптер включен, можно понять по свечению индикатора на корпусе ноутбука:
Шаг 2. Установка драйвера
Для установки драйвера беспроводной связи подключите лэптоп к Интернету, используя кабельный доступ или USB-модем, зайдите на сайт производителя и скачайте wireless-драйвер для вашей операционной системы.
Запустите загруженный файл, дождитесь окончания установки и перезагрузите машину.
Для автоматического запуска службы автонастройки WLAN (если она не работает), откройте с правами администратора командную строку и выполните в ней две команды:
- sc config Wlansvc start= auto
- net start Wlansvc
После этого Wi-Fi-адаптер «увидит» точки доступа, находящиеся в зоне приема сигнала.
Шаг 3. Настройка и подключение Wi-Fi на Windows 7 и 8
Быстрое подключение
Чтобы подключить ноутбук к уже существующему Wi-Fi, кликните по иконке «Сеть» в системном трее и выберите из списка нужную точку доступа.
Нажмите кнопку «Подключиться».
Введите ключ безопасности (пароль) и щелкните ОК. Соединение будет установлено.
Кроме этого способа к выбранной беспроводной точке можно подключаться нажатием кнопки Wi-Fi на модеме (роутере).
Важно! Сети, отмеченные значком щита с восклицательным знаком, не требуют пароля. Они ничем не защищены, и данные передаются по ним в открытом виде.
Шаг 4. Подключение к скрытой сети и изменение профиля связи
Для подключения к невидимой сетке, имя которой скрыто, а также для создания нового профиля беспроводного доступа, кликните правой кнопкой мыши по иконке «Сеть» в трее и войдите в «Центр управления сетями…».
В списке «Изменение сетевых параметров» в Windows 7 нажмите «Настройку нового подключения или сети», а в Windows 8 (8.1) - «Создание и настройку нового подключения или сети».
Выберите «Подключение к беспроводной сети вручную». Это окно, как и последующие, выглядит в Windows 8 и 7 одинаково, поэтому разберем настройку на примере Windows 8.
Введите имя точки доступа (SSID), тип безопасности, шифрования и пароль. Если вы собираетесь использовать эту сеть постоянно, установите флаг «Запускать подключение автоматически».
Параметр «Подключаться, если сеть не ведет широковещательную передачу» нужно отметить, когда точка доступа не видна в списке.
В следующем окошке вы можете изменить параметры подключения, нажав одноименную кнопку.
Основные параметры - имя (SSID), тип и доступность сетки, изменить нельзя. Настройки безопасности менять можно, но они должны быть такими же, какие назначены точке доступа.
Шаг 5. Подключение и настройка Wi-Fi на Windows XP
Подключение к доступным беспроводным сетям. Для соединения ноутбука с уже существующими сетями Wi-Fi кликните правой кнопкой мыши по иконке «Сеть» в трее и откройте «Просмотр доступных беспроводных сетей».
Выберите из списка нужную точку доступа и щелкните «Подключить».
Введите пароль (ключ безопасности) и его подтверждение. После клика по кнопке «Подключить» соединение будет установлено.
WiFi или Wireless Fidelity (беспроводная точность) – это технология беспроводной передачи данных по специальному каналу Wireless LAN. WiFi сеть является полудуплексной, - это обусловлено самой технологией.
Данная особенность означает, что на одной частоте может работать только одно устройство, работающее как точка доступа. Точкой доступа может быть как компьютер, с Wi-Fi передатчиком, так и специализированные устройства, - роутеры, поддерживающие беспроводной протокол WiFi.
Существует два способа построения сети при помощи беспроводного протокола Wi-Fi.
Настройка Wi-Fi сети компьютер-компьютер в Windows 7
В данной статье мы рассмотрим как объединить несколько ноутбуков работающих под управлением Windows 7 в беспроводную локальную сеть Wi-Fi в режиме Ad-Hoc.
Чтобы вам было проще ориентироваться в настройке Wi-Fi сети я поясню следующие определения:
Главный компьютер сети - компьютер или ноутбук подключенный к интернету и выступающий в качестве интернет-шлюза.На этом компьютере будет создано Wi-Fi соединение.
Другие компьютеры сети - компьютеры или ноутбуки подключенные к Wi-Fi сети созданной на главном компьютере и имеющие доступ в интернет через этот компьютер.
Настройка главного компьютера сети
В поле Описание: укажите описание компьютера,например Компьютер Степана.
Нажмите кнопку Изменить.

В поле Имя компьютера: задайте имя компьютера. Имя компьютера должно быть уникальным.Нельзя задавать имя компьютера которое уже используется в сети.
Примечание: По умолчанию во всех версиях Windows 7,Vista и во всех версиях Windows XP за исключением Windows XP Home Edition имя рабочей группы - WORKGROUP.

Щелкните по значку проводного сетевого соединения.


Нажмите кнопку Добавить.

Нажмите Создать сеть «компьютер-компьютер»


В поле Имя сети: задайте произвольное имя сети.
В поле Тип безопасности: выберите WPA2-Personal.
Если другие компьютеры сети работают под Windows XP, то выберите WEP.
В поле Ключ безопасности: введите пароль.
Пароль должен состоять от 8 до 63 знаков. Если выбрано шифрование WEP ,то пароль должен состоять из 5 или 13 знаков. Чем длиннее пароль тем лучше. Для создания пароля лучше использовать генератор паролей.

В этом окне нажмите Включить общий доступ к подключению к Интернету.
Нажмите кнопку Закрыть.

Настройка других компьютеров сети
Выбирите пункт меню Свойства. Щелкните по ссылке Дополнительные параметры системы.

Перейдите на вкладку Имя компьютера.
В поле Описание: укажите описание компьютера, например Компьютер Анатолия. Нажмите кнопку Изменить.

В поле Имя компьютера: задайте имя компьютера. Имя компьютера должно быть уникальным. Нельзя задавать имя компьютера которое уже используется в сети.
В поле рабочей группы: укажите имя рабочей группы. Имя рабочей группы должно быть одинаковым на всех компьютерах сети.
Если имя компьютера и имя рабочей группы не нужно менять просто нажмите кнопку Отмена.
Примечание: По умолчанию во всех версиях Windows 7, Vista и во всех версиях Windows XP за исключением Windows XP Home Edition имя рабочей группы - WORKGROUP.

Щелкните по значку сети.



Щелкните правой кнопкой мыши по значку беспроводного сетевого адаптера и и выберите пункт Свойства.

Щелкните два раза по строчке Протокол Интернета версии 4 (TCP/IPv4).

Отметьте пункт Использовать следующий IP-адрес:
В поле IP-адрес: назначьте IP адрес беспроводному адаптеру. IP адрес должен быть уникальным и из той же подсети что IP адрес беспроводного адаптера главного компьютера. В сети не должно быть устройств с одинаковыми IP.
Так как на главном компьютере беспроводному адаптеру Wi-Fi присваевается IP адрес 192.168.137.1 , то на других компьютерах сети IP адреса должны быть такими: 192.168.137.2 , 192.168.137.3 и т.д.
Важно : Если главный компьютер сети работает под управлением операционной системы Windows XP, то его беспроводному адаптеру назначается IP адрес 192.168.0.1, значит на других компьютерах сети нужно указать IP адреса: 192.168.0.2, 192.168.0.3 и т.д.
В поле Маска подсети: укажите значение 255.255.255.0.
В поле Основной шлюз: укажите IP адрес главного компьютера - 192.168.137.1.
Важно: Если главный компьютер сети работает под управлением Windows XP,то IP адрес основного шлюза нужно указать 192.168.0.1
В поле Предпочитаемый DNS-сервер: укажите IP адрес предпочитаемого DNS сервера провайдера.
В поле Альтернативный DNS-сервер: укажите IP адрес альтернативного DNS сервера провайдера.
Адреса DNS серверов можно узнать у провайдера.
Нажмите ок.

Щелкните по значку сетевого соединения.

Щелните два раза по вашей сети.

Введите пароль. Нажмите ок.

Все. Мы настроили беспроводную сеть Wi-Fi компьютер-компьютер в Windows 7.
Настройка Wifi дома и подключение через него ноутбука
Рассмотрим вариант беспроводной сети Wifi с использованием Роутера, когда у вас уже есть компьютер, подключенный к сети (интернет) проводной сетью и необходимо еще подключить ноутбук через WiFi.
Этот вариант актуален, допустим, если у вас есть интернет от интернет-провайдера (скажем, Акадо) для одного компьютера, идущий по проводу. И вы намерены подключить ноутбук к той же имеющейся сети, но через Wifi, чтобы выходить с него в интернет и иметь возможность перемещать его по квартире без проводов.
А также, если для вас важна независимая доступность интернета на каждом компьютере. (Компьютер можно выключить и пойти работать на ноутбуке с интернетом в другую комнату или на кухню).
Чтобы это стало возможным, вам необходимо разобраться в схеме, прочитать статью, следуя инструкциям.
Схема 1. Объединение Wifi роутера, компьютера и ноутбука:
Что необходимо сделать для включения Роутера - по шагам
Если вас устраивает кабельное подключение первого компьютера (1) к сети и вы не планируете менять его на Wifi, а Wifi нужен только для второго компьютера-ноутбука (2), то вам необходимо приобрести беспроводной Роутер (Wireless Router).
У такого беспроводного роутера есть возможность проводного подключения – разъем(ы) UTP (LAN), разъем WAN («входной») и антенна для беспроводных контактов.
Рассмотрим на примере работающего по данной схеме включения Роутер «ASUS WL-530gV2 Pocket Router (802.11g, 1xWAN+4xUTP)». Который стоил в Москве в 2009 г. менее 100$.
Вы можете использовать, например, Роутер DLINK. Инструкция та же самая, с тем отличием, что разъем WAN на нем обозначен « Internet ».
Роутер ASUS WL-530gV2 (Pocket router)

Кроме роутера необходим еще дополнительный кабель UTP-5 категории, длиной 1 м. (обычный кабель для компьютерной сети с разъемами).
Как подключить Роутер
Роутер необходимо подключить в разрыв между модемом, «выдающим» вам интернет от провайдера и компьютером (1).
Для этого необходимо:
Отключить питание компьютера, модема. Роутер положить неподключенным рядом с модемом.
Кабель (типа UTP-5), идущий из модема, вытащить из сетевой карты компьютера(1) и подсоединить ко входу «WAN» Роутера. У данной модели роутера он находится сбоку.
Теперь роутер подключен к интернету. Надо его раздать.
Подключаем приобретенным дополнительным UTP-5 кабелем компьютер (1) к Роутеру:
Один конец - в сетевую карту компьютера, другой - в разъем LAN1 роутера.
Подключаем роутер к питанию, через его собственный блок питания (должен быть в комплекте с ним).
Роутер подключен.
Теперь можно включить питание компьютера, модема, роутера.
Настройка компьютера (1) для доступа к интернет через Роутер по проводу
Настройка компьютера фактически сводится к нулю. При наличии DHCP (службы выделения IP и параметров подключения для подключаемых машин) у Роутера, достаточно подключить разъемом ПК к нему и компьютер автоматически получит от него IP адрес.
Единственное, если в свойствах сетевого адаптера на ПК был выставлен определенный IP адрес, то его необходимо сбросить в «Получить IP-адрес автоматически».
В Windows 7 это делается в:
«Панель управления\Сеть и Интернет\Сетевые подключения »
Заходить так: Пуск, Панель управления, Сеть и интернет, далее:
Просмотр состояния сети и задач -> Изменение параметров адаптера.
Выбираете свой сетевой адаптер (куда подключили роутер), правой кнопкой мыши – Свойства, TCP / IP (IPv 4) – Общие.
Отметить «Получить IP-адрес автоматически» и «Получать адрес DNS-сервера автоматически».
Нажать «ОК», еще раз «ОК».
В Windows XP :
Пуск, Панель управления, Сетевые подключения – выбираете свой адаптер («Подключение по локальной сети») – Протокол Интернета (TCP/IP) – далее все, как и в Windows 7.
Заметьте, что компьютер «получит» интернет только при верной настройке роутера и его перезагрузки.
Настройка Ноутбука (2) для доступа в интернет
Заходите в «Сетевые подключения» своего ноутбука таким образом, как вы входили при Настройке компьютера (1) , в соответствии с операционной системой уже на ноутбуке.
Ищите «беспроводное сетевое соединение».
Выбираете свою беспроводную сеть, названную так, как обозначили в Роутере. Допустим mynet.
Кликаете « Подключить ». Если не было установлено ключа при настройке роутера (что не рекомендуется) – то интернет подключится сразу. Либо, появится окно, с просьбой ввести «Ключ сети».
Всё. При верной настройке роутера, интернет должен быть уже доступен в ноутбуке.
Проверить его работу можно зайдя на какой-нибудь достаточно надежный сайт, типа www.yandex.ru, www.google.com .
Эти введенные настройки после очередного выключения/включения Ноутбука вновь указывать не потребуется. Он подключится к интернету сам.
Общая оценка материала: 5
АНАЛОГИЧНЫЕ МАТЕРИАЛЫ (ПО МЕТКАМ):
Шифрование данных «Косынка» — не просто компьютерная игра
WiFi соединение настроить в Windows 7 совсем несложно. В трее, на значке "Сеть", нужно нажать на левую кнопку мыши и затем, в меню выбрать одну из точек доступа WiFi, кликнуть на ней, а затем нажать кнопку "Подключение":
После этого откроется окно, в котором нужно ввести пароль к этой точке доступа:

Вводите пароль, нажимаете "ОК" и если пароль правильный то через полминуты или минуту соединение будет установлено. Значок сети в трее изменит свой вид, а если на него нажать, то в списке сетей будет выделена та, к которой вы подключились:

При этом все остальные параметры, кроме пароля, для нового подключения Windows 7 установит автоматически.
Но есть еще один способ создать wifi подключение к Интернет, немного сложнее, но он дает возможность вручную указать некоторые параметры нового подключения. На том же значке сети, в трее, нужно нажать правую кнопку мыши и затем в меню выбрать "Цетр управления сетями":


Затем, в диалоговом окне выбрать ручную настройку:

В следующем окне ввести имя точки доступа, тип безопасности и шифрования, пароль:

После этого созданное подключение будет доступно через значок сети в трее.
Если вам потребуется изменить настройки соединения, которое уже создано, то для этого нужно нажать левую кнопку на значке сети, а затем правую кнопку на том подключении, которой вы хотите изменить и в меню выбрать "Свойства":

В диалоговом окне можно изменить параметры соединения:


Как пользоваться wifi
Пользоваться wifi
очень просто. После того как вы создали подключение включать и выключать его
можно через значок сети в трее.
Однако нужно понимать, что возможность пользоваться wifi, сильно зависит от внешних факторов. Поскольку радиосигнал подвержен воздействию внешней среды. Различные препятствия вроде стен, потолков, полов ослабляют и сигнал точки доступа, и сигнал клиентского устройства. Windows показывает уровень сигнала от точки доступа в "палочках". На картинках, в начале статьи, показан уровень сигнала в одну-две короткие палки. Это очень слабый сигнал. при таком сигнале пользоваться Интернет скорее всего не получится.
Есть программы, которые показывают уровень сигнала в цифрах - dBm, например 60 dBm или 40 dBm. Чем больше такая цифра, тем слабее сигнал - хороший сигнал это цифра меньше 50 dBm. Однако нужно понимать что точность таких цифр колеблется в зависимости от адаптера и драйвера этого адаптера. В одних и тех же условиях один адаптер может показывать например 71 dBm, а другой адаптер 82 dBm.
Кроме пассивных преград, на качество передачи сигнала wifi могут оказывать отрицательное воздействие источники электромагнитного излучения. Так что, даже если у вас на ноутбуке установлен наилучший wifi адаптер, это не означает что вы всегда сможете пользоваться Интернет через wifi.
В ситуации с плохим сигналом может помочь использование адаптера с внешней антенной. Например USB wifi адаптер TP-Link TL-WN722N/C укомплектован внешней антенной. При этом она съемная и при необходимости ее можно заменить на другую, с большим коэффициентом усиления.
Что дает наличие внешней антенны? Продолжая этот же пример - в равных условиях - одна и та же точка доступа, одно и тоже время и место подключения, наличие пассивных преград между точкой доступа и клиентом - в итоге слабый сигнал в обе стороны:
- Внутренний "родной" wifi адаптер ноутбука подключается к точке доступа, но практически не дает возможности пользоваться Интернет из-за низкой скорости и частых обрывов.
- TP-Link TL-WN722NC с собственной антенной дает стабильное соединение с Интернет на неплохой скорости.
Если не работает wifi
Если на вашем компьютере нет "Беспроводного сетевого соединения" причина может быть в следующем:
- На вашем компьютере вообще нет wifi адаптера. Узнать это можно через Диспетчер устройств. В списке устройств должна быть беспроводная сетевая карта.
- На вашем компьютере wifi адаптер есть но он отключен. Например на многих ноутбуках есть кнопки выключения wifi адаптера. Это может отдельная кнопка или одна из кнопок F в комбинации с кнопкой Fn. Если wifi адаптер встроен в материнскую плату, он может быть отключен в BIOS.
- Адаптер есть, но не установлены драйвера на него, в этом случае он будет в списке устройств в качестве неопознанного устройства.
- Адаптер есть, но он программно отключен.


Если "Беспроводное сетевое соединение" есть, оно показывает список сетей, но не удается подключиться к нужной сети, тогда причина может быть в том, что:
- Слишком слабый сигнал между вашим адаптером и точкой доступа. Большое расстояние, толстые стены и т.п. Причем уровень сигнала точки доступа может быть приличный, но сигнал вашего адаптера не "добивает" до точки доступа. Потому, что сигнал адаптера, в побщем случае слабее чем сигнал точки доступа. Особенно если адаптер встроенный, как например в ноутбуке.
- Вы ввели неправильный пароль. Это особенно актуально для Windws XP потому, что там нельзя увидеть символы пароля.
Если соединение с точкой доступа установлено, но Интернет не работает, тогда причины могут быть:
- Wifi роутер (точка доступа) не подключен к Интернет. Например технический сбой у провайдера, или недостаток средств на вашем счете у провайдера.
- Технический сбой в работе серверов DNS у провайдера.
Домашние WiFi сети
Безопасность WiFi
Поскольку при использовании wifi вся информация передается по радиоволне это делает wifi сети гораздо более уязвимыми по сравнению с проводными сетями. Дело в том, что радиосигналы посылаемые точкой доступа (wifi роутером) и устройствами, которые подключены к точке доступа, доступны для перехвата любым аналогичным устройством, которое находится в радиусе "слышимости" от точки доступа или от клиента этой точки доступа. То есть перехват сетевого трафика становится очень простым, доступным и незаметным. А перехват сетевого трафика позволяет собрать информацию, необходимую для атаки на wifi сеть. По мере того, как становится все больше точек доступа, wifi увеличивается и количество желающих "взломать" wifi сеть.
Самая распространенная мотивация для взлома точек доступа wifi это подключение к Интернету через wifi бесплатно. Довольно распространенная сегодня картина - у вас в квартире установлен wifi роутер и к нему подключены не только ваши устройства, но и компьютер кого-то из ваших соседей. Вы платите за Интернет, а ваш технически грамотный сосед, получает Интернет бесплатно.
Но "кража" Интернет не единственная причина по которой "взламывают" сети wifi. Дело в том, что если злоумышленник получает доступ к вашей точке доступа, он через нее может получить доступ ко всем устройствам, которые подключены к вашему wifi роутеру. А это дает ему возможность кражи ваших персональных данных. Например паролей к почте, к интернет-банкам, ваших документов - одним словом ко всему чем вы владеете.
Поэтому пользоваться wifi нужно с осторожностью. Вот несколько правил, которые стоит соблюдать.
Не подключайтесь к открытым общественным сетям wifi через ноутбук на котором у вас хранится ценная информация. А если вам необходим доступ к Интернет через открытые сети wifi, тогда используйте на вашем ноутбуке файерволл и антивирус. Еще лучше если вы установите на ноутбук две операционные системы. Одну основную, в которой будет храниться вся ваша ценная информация. А другую пустую, только для того, чтобы выходить в Интернет через открытые wifi сети.
Если вы используете роутер wifi у себя дома или в офисе, необходимо правильно выполнить настройку wifi роутера:
- Используйте тип защиты WPA2.
- Пароль для защиты должен быть длинный - лучше если 50 - 60 символов, и должен состоять из произвольного набора символов. Пароль marina1234 очень плохой - его взломают за несколько минут. Пароль nvysue57k-sjehr}